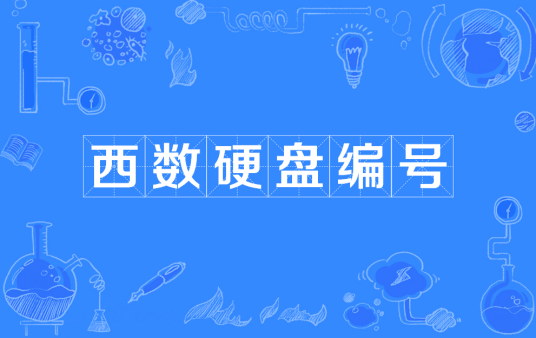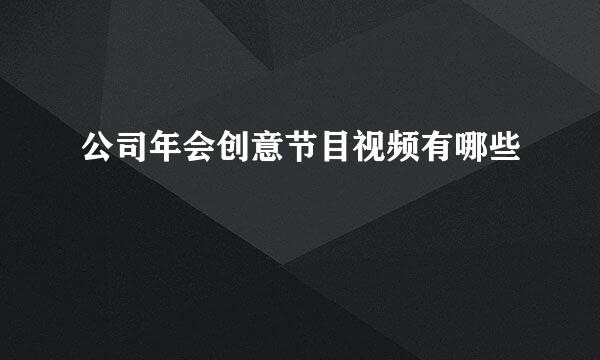DiskGenius是众多硬盘分区工具的其中一种,常见于很多Ghost封装的操作系统中。所以,学会用DiskGenius对新硬盘进行分区是装系统的第一步。下面详细讲述如何使用怎样使用DiskGenius对新硬盘进行分区。
首先打开DiskGenius,看到主界面,右侧有”HDD”字样的就是待分区的硬盘,由于是全新硬盘,分区信息一侧都还为空
鼠标选中左侧要分区的硬盘,然后选中点击工具栏的“新建分区”
新建分区对话框中,分区类型先选择“主磁盘分区”,也就是将要装系统的分区,大小自己决定,这里装xp所以设为10GB足够了,设完之后点击“确定”
回到主界面,看到绿色边框的分区状态条,先用鼠标点击选中,也就是选中剩下的未分区的部分
然后同样的,和步骤2一样点击工具栏的“新建分区”,不过这次分区类型选择“扩展磁盘分区”,大小不要更改保持默认即可,也就是除了主分区之外剩余的磁盘空间大小,设置完了点“确定”,这样就把扩展逻辑分区分出来了
接下来,和步骤2一样,先鼠标选中图片中红色箭头所指的扩展分区,然后点击工具栏的“新建分区”
这回是在扩展分区上进行逻辑分区的细分,逻辑分区的大小可以自定了,也就是说分多少个盘以及每个盘的大小均由自己决定,选好之后“确定”。再分的话重复该步骤
看到分区状态栏,主分区和扩展分区均处于分好的状态,这时可以点击工具栏上的“保存更改”让DiskGenius去执行之前设定的分区操作,期间会提示分区需要格式化,点击“是”同意
所有工作完成之后,看到如图类似的分区状态显示,分区操作成功,重启电脑即可生效
硬盘分区操作会对数据产生破坏,要谨慎,最好事先备份