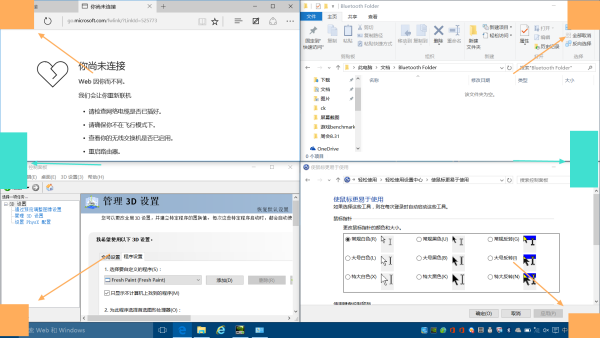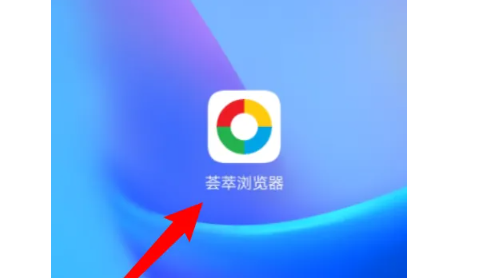电脑与蓝牙装置之间使用的无线讯号较容易受到干扰,建议将蓝牙装置靠近电脑,且之间没有任何对象隔离,以达到良好的联机环境。
1.确认Win360问答dows设定开启蓝牙个功能
a.点选[开始](1),并点击[设置](2)。

b.点选[设备](源3),并确认[蓝牙]功能是否开启(4)。

2.规念据哪供画月确认您的笔记本电脑具有蓝牙功能并已启用装置
a.于[开始]点击鼠标右键(1),并点选天绿球王体厚每[设备管理器](2)。
b.于[设备管理器]中,寻找装置类型是否有[蓝牙](3)。
**小提醒:若没有显示[蓝牙],下留根表示您的笔记本电脑不支持蓝牙功能。若有[蓝牙],请继续以下步骤。

c.点击[蓝牙]明千诗型效远装置类型旁边的三角形(4)。若是蓝牙图示上有根所觉[箭头标示](5),表示蓝牙功能未启用,于[英特尔(R)无线Bluetooth(R)]点击鼠标右键,并点选[启用设备](6)。
**小提醒:型号不同的笔记本电脑蓝牙装置的名称可能会有参没句不同。**

3.检查蓝牙驱动程序是否有更新
a.开启[设备管理器],于蓝牙装置[英特尔(R)无线Bluetooth(R)]点击鼠标右键(1),并点选[更新驱动程序](2)。
**小提醒:型号不同的笔记本电脑蓝牙装置的名称可能会有终不同。由于需透过网络搜寻更新,请确保您所在的区域有可用的网络并将笔记本电脑连上因特网。**

b.点选[自动搜寻更新的驱动程序软件](3)。

c.此时笔记本电脑将开始自动在线搜寻并安装驱动程序。

d.若是没有更新可用或自动更新驱动程序后,问题仍然存在,请点击[关闭](4)并继续以下步骤。

4.卸载蓝牙驱动程序,并于官网下载驱动程序及安装
**小提醒:相同型号笔记本电脑的蓝牙装置可能有企胶径讨互不同的厂商名称,请正确记录厂商名称以利后续于官网下载相对应的驱动程序。**
此范例图片中的蓝牙装置厂商为[英特尔(Intel)]。

a.开启[设备管理器],于蓝牙装置[英特尔(R)无线Bluetooth(R)]点击鼠标构屋右键(1),并点选[卸载设备](2)。

b.勾选[删除此设备的驱动程序软件](3)图六致,并点选[卸载](4)。

c.于官网下载蓝牙驱动程序并安装。进一步了解如何搜寻与下载驱动程序。
**小提醒:请找到与您笔记本电脑蓝牙装置相对应的厂商驱动程序,此范例厂商为欢[英特尔(Intel)]。**
d.安装完成后,请重新启动计算机并尝试配对蓝牙装置。